目次
スクエア 無料アカウント作成の流れ
キャシュレス決済のSquareは、操作が直感的で、初めてクレジットカード決済を導入する店舗に選ばれることも多く、初めてでも扱いやすいのが特徴。
申込も簡単です。
この記事では、Squareの導入を検討している方に、申し込みから実際に使うまでの流れを分かりやすくご紹介しています。
アカウント作成・登録方法・導入の流れを記事にすると長いですが、やっていることはとても簡単です。
これを読めば、導入までの流れがイメージできると思います!
- アカウント登録(無料)
- 店舗名、住所、電話番号など設定
- カードリーダー購入(必要ならプリンタ類も)
- Square POSレジアプリのダウンロード
- テスト決済&払戻し処理
- JCB決済の申請
まずは、Squareのアカウント登録とカードリーダー購入について解説します。
Squareのアカウントを登録する
Squareに申し込むには、はじめにSquare公式サイトからアカウント登録をします。
登録ボタンを押すと、入力フォームが表示されます。
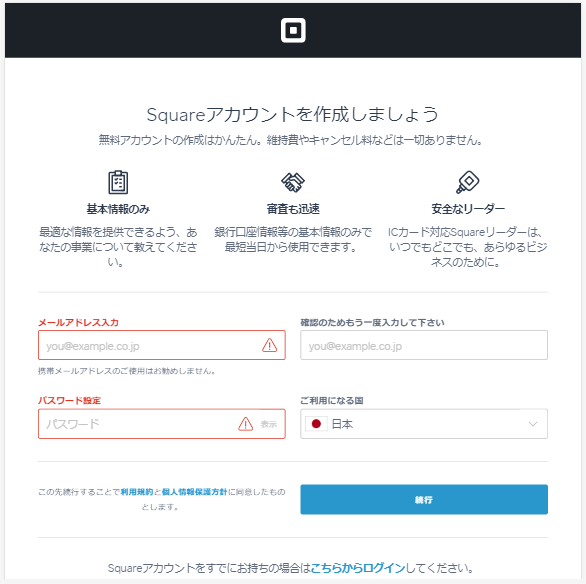
メールアドレスを入力して、パスワードを設定します。
この先続行することで、Squareの利用規約・個人情報保護方針に同意したものとします。
とあります。
続行を押す前に、利用規約などには目を通しておきましょう。
利用規約の禁止項目は最低限チェックする
「利用規約は、読みにくくて読むのが面倒!」という方も多いと思いますが、あらかじめ利用規約で禁止されていることは、最低限知っておきましょう。
クレジットカードの加盟店になるには、どのカード会社でも事前に審査がありますが、Squareは、審査が通りやすいと評判です。
それでも、Squareの審査に通らなかったり、導入した後の再審査でアカウント停止されて利用不可になる方もいます。
審査落ちの原因は開示されていませんが、何らかの規約違反をしている可能性が高いです。
例えば、不動産仲介の手数料や、占いサービスの支払いなどに、Squareを使うことは禁止されています。
申込前に、まずは、利用規約に目を通し、利用規約で取り扱いが禁止されているものについて知っておきましょう。
こちらの記事でも、禁止されている事柄について紹介しているので読んでみて下さい。
-

Square審査落ちた原因は?アカウント停止の理由は?
続きを見る
店舗情報を入力する
続いて、事業内容についての情報を入力します。
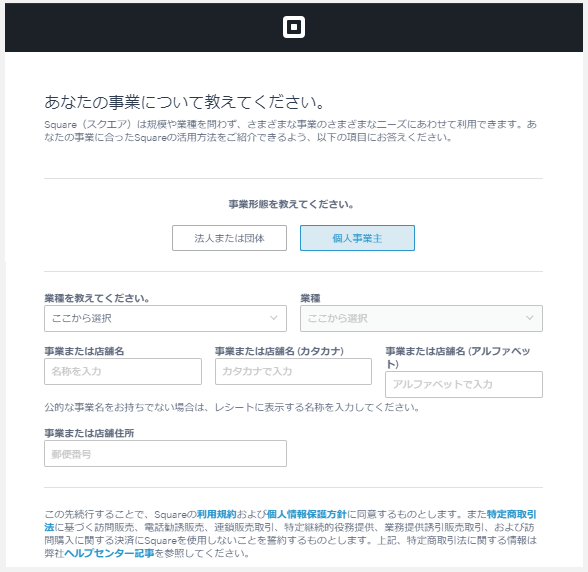
事業形態(法人or個人事業主)、業種、店舗名、店舗住所などを入力すればOKです。
ここで入力した店舗名は、カード利用者の取引明細書に表示されます。正確に入力しましょう。
後から修正もできるので、間違いに気づいた時や変更があった時は、すぐに直しましょう。
特定商取引法に関する情報を確認する
続行ボタンを押す前に、下の方に下記のような注意書きがあります。
この先続行することで、Squareの利用規約および個人情報保護方針に同意するものとします。また、特定商取引法に基づく訪問販売、電話勧誘販売、連鎖販売取引、特定継続的役務提供、業務提供誘引販売取引、および訪問購入に関する決済にSquareを使用しないことを誓約するものとします。上記、特定商取引法に関する情報は弊社ヘルプセンター記事を参照してください。
特定商取引法に関する事柄について、Squareのヘルプセンター記事に目を通しておきましょう。
特定商取引法とは?
特定商取引法は、違法・悪質な勧誘行為等を防止し、消費者の利益を守ることを目的とする法律です。
訪問販売や通信販売、マルチ商法、特定継続的役務提供など、消費者トラブルを生じやすい取引を対象に、クーリング・オフ等のルールが定めれられています。
Squareヘルプデスク記事には、Squareで利用できる範囲について詳しく書かれているので、ここは必ず読んでおくことをおすすめします。
これらに目を通し、店舗情報を入力して続行を押すと、申込者の情報を入力する画面になります。
事業代表者個人の情報を登録する
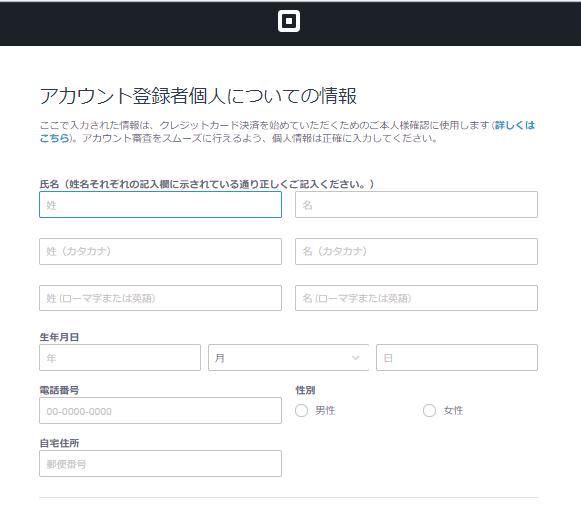
生年月日の入力欄がありますが、Squareの規約では、利用条件で、加盟店の代表者は20才以上となっています。
20歳未満の方は、残念ながら申込できません。
ここまで、特に難しいことはないですが、ケアレスミスなどで誤った情報を記入してしまうと、審査に時間がかかることがあります。
間違いのないように気を付けて入力しましょう!
受取口座を登録する
続いて、Squareでカード決済した売上を受け取る口座を登録します。

大事なところなので、間違いのないように入力してくださいね。
登録口座は、信用金庫やゆうちょ銀行もOKで、日本国内で開設した金融機関口座であれば登録が可能です。
なお、三井住友銀行・みずほ銀行の口座だと入金サイクルが早く、決済日の翌営業日に入金になります。その他の金融機関は、1週間に1回の入金になります。
Squareの入金サイクル
| 受取口座 | 三井住友銀行・みずほ銀行 | その他の金融機関 |
| 入金サイクル | 決済の翌営業日 | 毎週金曜日 |
ここで登録した口座に、後でSquareからテスト振込があります。
私は、1円のテスト振込が3回ありました。
Squareからのテスト振込は最大で3回だそうなので、2回だけの場合などもあるようです。
カードリーダー購入(後から買ってもOK)
ここまで登録が終わると、カードリーダーの注文の画面が表示されます。
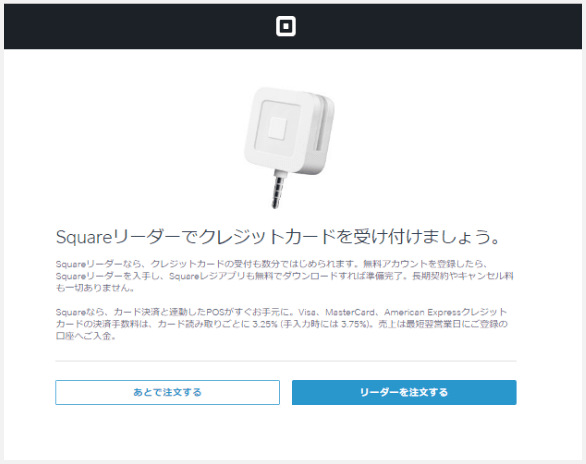
(上記画像は、私が申込をした当時の古いカードリーダー画像が掲載されていますが、現在は、新しい端末画像が掲載されています)
この画面からすぐに買わなくても、いつでも注文できるので、「あとで注文する」を選んでもOKです。
私は勢いでそのまま注文しましたが、1円のテスト振込が終わって、銀行口座の認証が終わってからでもいいと思います。
なお、注文時に、キャンペーンのクーポンコードの入力が表示される場合もあります。
Squareのリーダーは注文してから届くまでどれくらい?
Squareショップのカードリーダーの注文画面には、5~7 営業日以内にお届けと書いてあります。
私の場合は、金曜日の午前中に注文して、翌週の火曜日に届きました。
思ったより早く届きました。
カードリーダーを購入する時に、加盟店ステッカーと卓上POPが無料で注文できるので、こちらもあわせてカートに入れておくといいですよ!
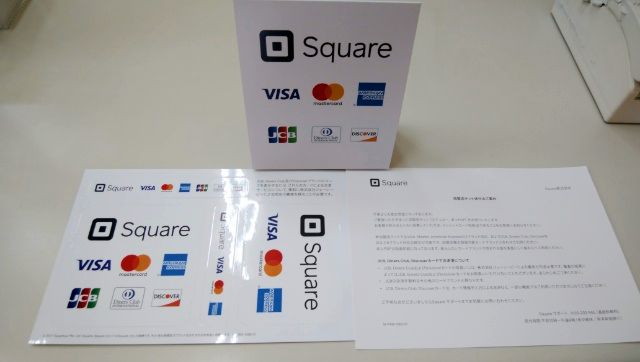
必要に応じて、レシートプリンタ等を購入
他にキャッシュドロワーや対応プリンターも必要なら購入しておきます。
プリンターを選ぶ時は、自分の端末に対応しているか、しっかり確認!
「(iOS用)」「(iPad用)」と書いてあるものは、当然ですが、Androidでは使えません。
SquarePOSレジアプリやカードリーダーは、iOSにもAndroidにも対応していますが、プリンターは商品によって、Androidでは使えないものがあるので注意してください。
ちなみに、Amazonなどでもカードリーダーは買えますが、Squareショップ以外で買った場合、Squareのキャンペーン対象とはなりません。
公式サイト(Squareショップ)やSquare指定のショップで注文しないと、キャンペーン中でも対象外となるのでご注意ください。
【飲食店限定】決済手数料1ヶ月無料キャンペーン中
アカウント登録完了
アカウント登録は、これで終わりです。
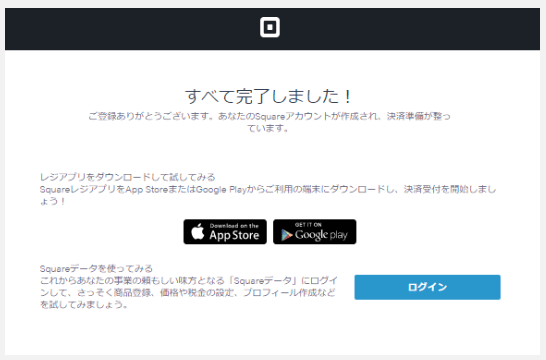
アカウント承認のメールが届いたら、VISA・Mastercard・American Expressはすぐに使える
アカウントの登録が完了すると、アカウントの承認メールが届きます。
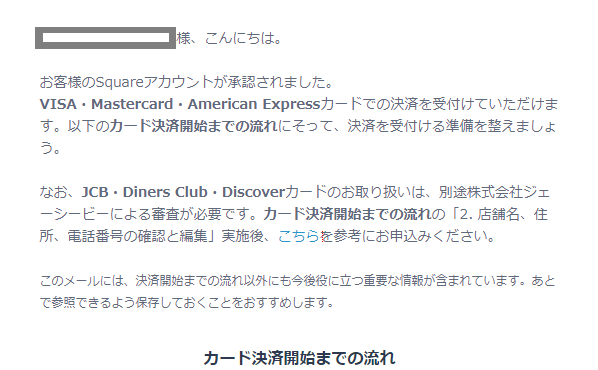
「ようこそ、Squareへ!」というタイトルで、上記のようなアカウント承認のメールが届きます。
このメールには、利用開始までの流れも書かれています。
このメールが届いたら、VISA・Mastercard・American Expressは使ってもOKです。
ただ、カードリーダーはまだ購入していない段階なので、決済するとしても、「ブラウザ決済」か、「Square POSレジアプリからカード情報を手入力する方法」での決済しかできません。
カードリーダーが届いてから、本格的に使用できます。
また、審査は決済ブランドによって段階的に行われます。iD、JCB・Discover・Diners Club・電子マネー(交通系IC)、QUICPayは、順次審査が行われ、最短5日ですべての審査が完了します。
追加店舗登録
複数店舗を登録する場合は、ログインして追加店舗を登録します。
以上まで終わったら、次はPOSレジアプリをモバイル端末にインストールします。
引き続き、アプリのインストール、テスト決済&払い戻し、JCB審査申し込み、キャッシュバック申請について解説します。
モバイル端末にSquare POSレジアプリをインストール
通常のアプリと同じように、App StoreまたはGoogle Playを開いて、「Square POSレジ」アプリを検索、インストールボタンを押します。
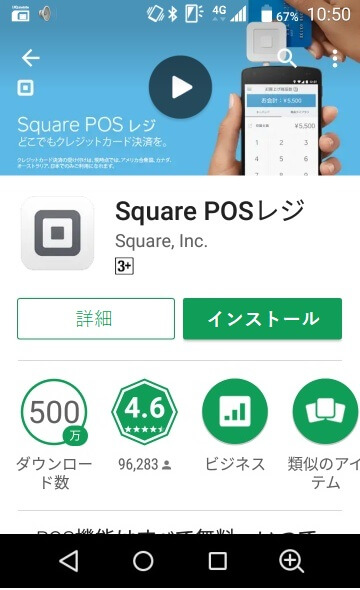
インストールが完了したら、アプリを起動して、Squareに登録済みのメールアドレスとパスワードでログインします。
Squareリーダーが届いたら、テスト決済と払戻処理
Squareリーダー(カードリーダー)が手元に届いて、アプリのインストールも完了したら、次はテスト決済です。
キャッシュドロワーやレシートプリンタも買った方は、これらもセットしておきましょう。
Squareのテスト決済
100円のテスト決済の方法は、4種類あります。
- Square Reader(IC カードリーダー)でカード情報を読み取る
- カード情報を手入力する
- Square 請求書でテスト決済をする
- ブラウザ決済
Squareの使い方は、カードリーダーに同梱されている「Squareをはじめよう」というパンフレットに、詳しく載っています。
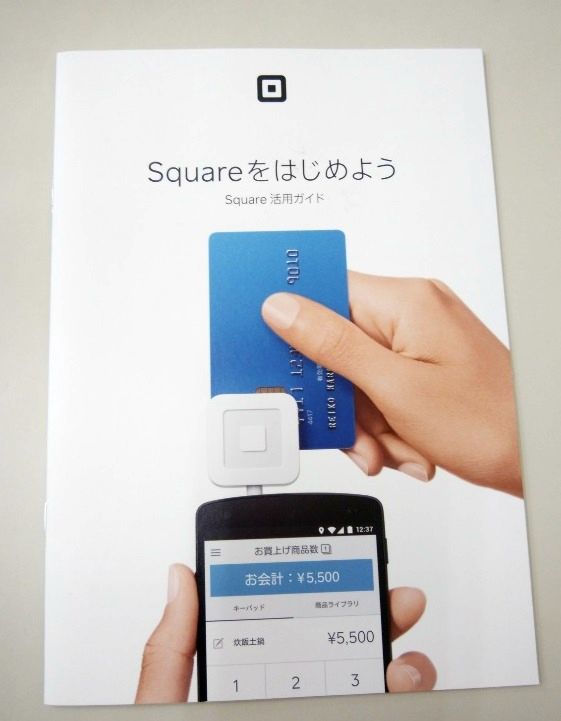
操作は簡単だし、丁寧にやり方が書いてあるので、これを読めば、問題なく操作できると思います。
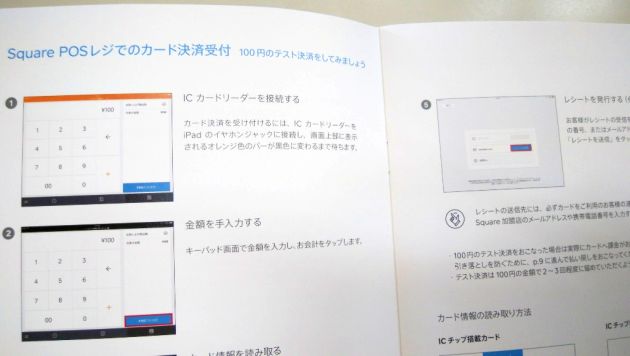
問題がある時は、Squareのヘルプページを確認
私が初めてSquareを使った時に、ひとつだけ、ちょっと戸惑ったことがあります。
カードリーダーをスマホのイヤホンジャックに挿した時に、「推奨レベルを超えるまで音量を上げますか?大音量で長時間聴き続けると、聴力を損なう恐れがあります」というメッセージが表示されたのです。
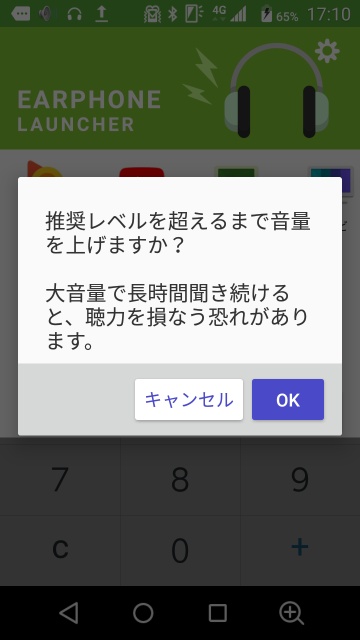
このメッセージは、どの機種にも出るわけでないようです。
予期しないメッセージでちょっとびっくりしましたが、もしこのメッセージが出ても、OKを押して次に進めば問題ありません。
私は、これ以外は、特に何の問題もなかったです。
機種によって生じる問題事例は、Squareのヘルプページ「Square Reader との互換性に問題のあるモバイル端末」に載っています。
古い機種ばかりが載っているわけでなく、新しい機種も載っているので、うまくいかない時などは、一度確認してみるといいです。
注意!テスト決済は必ず100円で
Squareはテストモードがないので、実際の決済と同じように操作します。
テスト決済は、その後、払戻の処理をして相殺します。
パンフレットにも「100円のテスト決済をしてみましょう」と載っていますが、テスト決済は必ず100円でやってください。
テスト決済だからと言って、「100万円でやってみよう!」なんてことは絶対にダメです。
いきなり高額な決済をすると、アカウント停止になる可能性があります。
また、テスト決済などの正当な理由なしに、自分のカードを使った決済をすること(自店売上)は規約で禁止されています。
何度もテスト決済をくりかえすと、不審な決済を疑われ、アカウント停止になることもあるので注意しましょう。
アカウント登録すると届くSquareからの案内メールには、
テスト決済は、100円で1〜2回程度にとどめるようにしてください。
とあります。
テスト決済したら払戻しの処理を
100円のテスト決済は、テストモードではないので、そのままにしておくと、実際に引落されてしまいます。
必ず、払戻しをしましょう。
操作はパンフレットを見れば、簡単にできます。
JCB・電子マネーの申し込みをする
JCB・Diners Club・Discoverカードや電子マネーの取り扱いは、はじめのSquareの審査とは別に審査があり、審査申し込が必要です・
複数の店舗を追加登録した場合、各追加店舗ごとに申込みが必要です。
Squareにアカウント登録して初めて届くメールの中に、申請フォームにアクセスできるリンクがあります。
申請フォームに、業種や店名などを正しく記入します。
この時、業種によっては、許可証・免許・国家資格情報に関する書類が求められる場合があります。
情報提供が求められる業種
- バー、クラブ、スナック(営業許可証)
- リサイクルショップ(古物商許可証)
- 旅行代理店(旅行業免許)
- 法律サービス、司法書士、会計、コンサルタント等(下記の国家資格を証明する情報)
- 弁護士
- 税理士
- 測量士
- 司法書士
- 中小企業診断士
- 建築士
- 行政書士
- 社会保険労務士
- 労働安全コンサルタント
- 弁理士
- 労働衛生コンサルタント
- 海事代理士
- 不動産鑑定士
- 消費生活アドバイザー
- 公認会計士
- 土地家屋調査士
- 消費者生活専門相談員
- ファイナンシャルプランニング技能士
JCBや電子マネーの規約を確認しておく
JCBの加盟店になるには、
- JCB加盟店規約
- JCB取り扱いに関する特約
- JCB取り扱いに関する確認書
を確認して同意する必要があります。
JCB申請フォームの下の方に、規約へのリンクがあるので、目を通しておきましょう。
申請が終わると、最短3営業日で審査結果のメールが届きます。
私が申請した時は、3営業日目に審査通過メールが届きました。
これで、導入に関しての作業は終了です。
(キャンペーンによっては、このあと、キャッシュバックキャンペーン等の申請が必要な場合もあります)
長々と書きましたが、本当は、こんなに細かく説明するまでもない感じです。
Squareは、アカウント登録したら、メールで次にやるべきことが送られてくるので、メールに従って進めることができます。
Squareの始め方・使い方を動画で確認
Squareの審査通過後、どのような流れで始めるかはこちらの動画を見るとイメージしやすいです。
Squareリーダーが届いてからの準備の手順がわかります。
Squareの申し込みはこちらからどうぞ
【飲食店限定】決済手数料1ヶ月無料キャンペーン中



